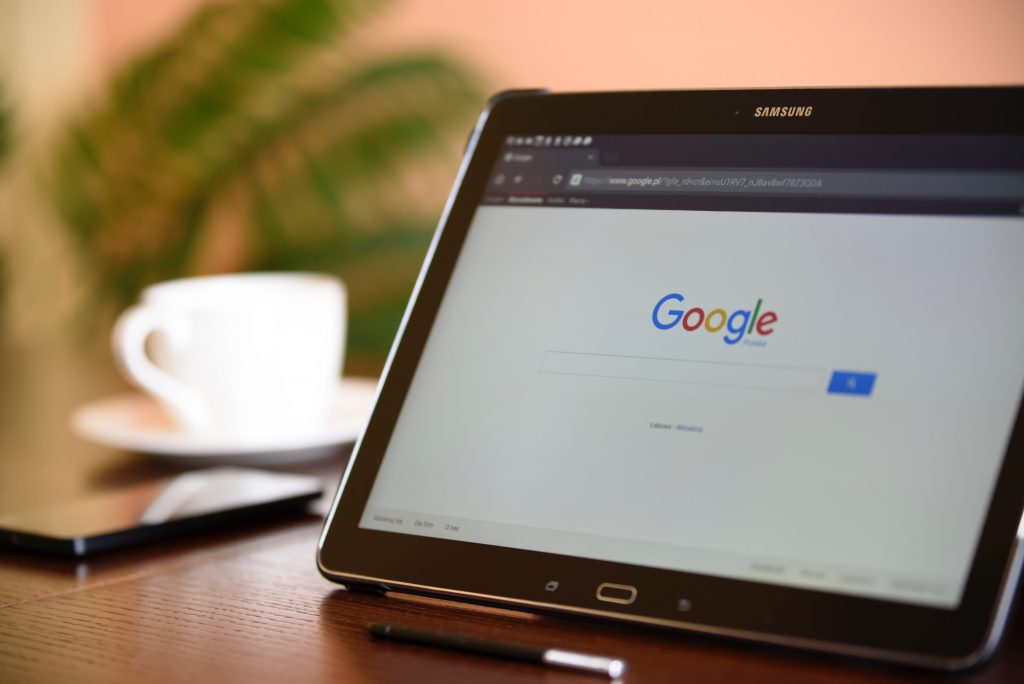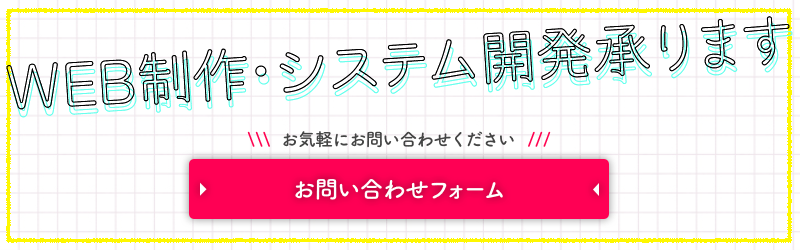以前に「Gsuiteに会社のメールアドレスを利用したい」とのお問い合わせがあり対応しました。
Gsuiteの会社用のメールアドレス(yourname@ドメイン名)を利用する際、この「@ドメイン名」のサーバーと連携する必要があり、サーバー側の設定を行いました。
分かりやすくまとめているサイトがなかったの、自分用のメモを紹介します。
Gsuiteとは?
ドキュメントなどのファイルを共有にGoogle Driveを利用するととても便利ですよね。
わざわざファイルをメールに添付せずとも、リアルタイムで相手と最新データのやり取りができるので、メールによる共有する手間が省けます。
Gsuiteは、Googleが提供しているビジネス向けのツールです。
個人で作成したドキュメントは、共有のためのリンクを作成したり、編集権限を付与したり…社内で共有するにはちょっと手間が掛かりますよね。
はたまた、オーナーを変更していないと、もしそのユーザーがいなくなってしまった(Googleアカウントを削除した)場合に、ユーザーが作成したドキュメントが全て消えてしまったり…。
Gsuiteではデータを一括で管理できるので、そう言ったことが無くなります。Googleアカウントがない場合はメールエイリアスやグループアドレスを作成することで利用ができますので、導入も簡単です。
これから社内でデータやメールを共有される方は、Gsuiteを検討してみはいかがでしょうか?
手順その(1)メタタグの追加
早速手順の紹介です。
ここではGsuite側の手順は省いております。
Gsuiteに会社のアドレスを登録していくと、ドメインの確認画面になるので、表示されている「メタタグ」をサイトのの<head>タグ内に挿入します。
貼るページはトップのindexページです。
手順その(2)お名前.com NaviでのDNSでレコードの登録
次に、ドメインのコントロールパネルにて「DNSの編集」を行う指示が出てくるので、お名前.comにログインします。
設定を行うので、お名前.com Naviに接続します。
ログイン後、画面の「DNS」を選択し、「ドメインのDNS関連機能設定」を選択し「次へ」を押して次に進みます。
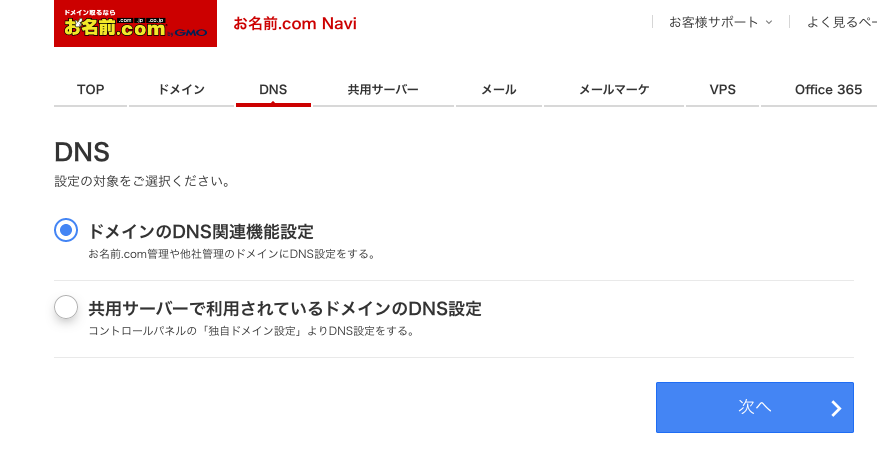
内部ドメイン一覧が画面に表示されるので、今回のドメイン名を選択し、次へ進みます。
画面の「DNSレコード設定を利用する」の設定を選択します。
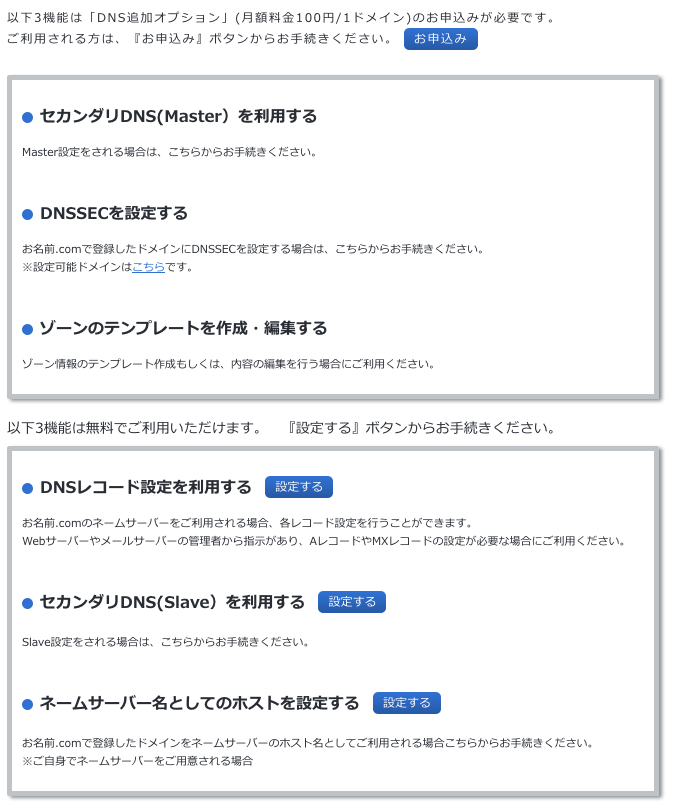
MXレコードの追加
Gsuiteのヘルプを参考に、MXレコードを設定していきます。
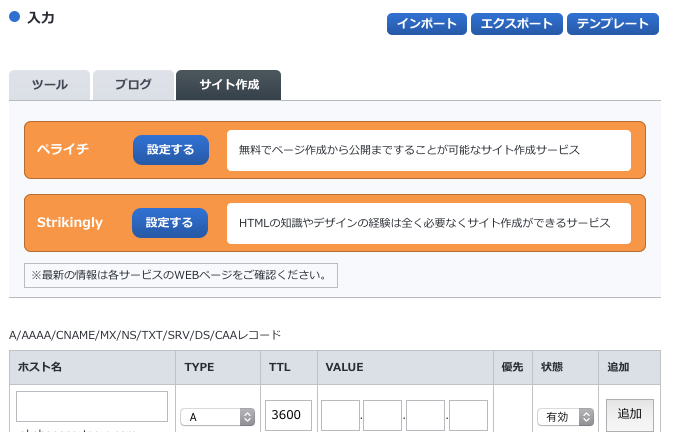
TXTレコードの追加
続いて、TXTレコードを追加していきます。
TXTレコードの値は、手順その(1)のメタタグと同じ値「google-site-verification:43文字」となります。
お名前.com: TXT レコード
手順その(3)ネームサーバーの変更(共用サーバーの場合)
お名前.comなど、共有サーバーを利用している場合には、ネームサーバーの変更が必要です。
以下の手順を参考に設定していきます。
ネームサーバーの変更(共用サーバーSD、お名前メール)
コントロールパネルでDNSレコードの登録
これだけではGoogleに紐づかないので、お名前.comのコントロールパネルよりDNSの登録を行います。
お名前.com Naviの「DNS」タブを選択し、「共用サーバーで利用されているドメインのDNS設定」を選択し、次へ進みます。
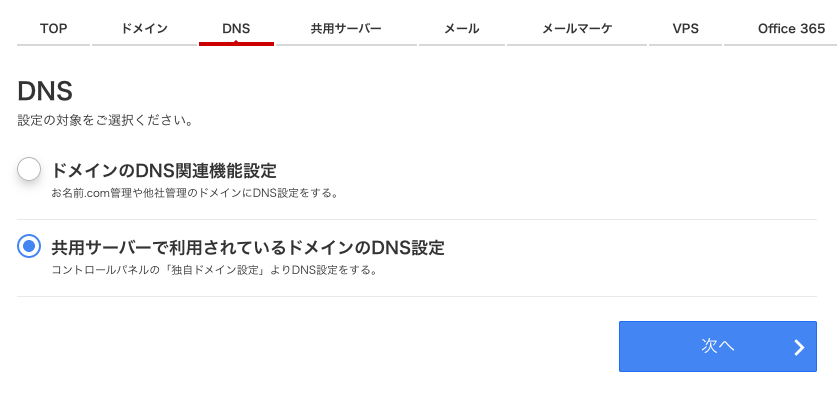
今回登録を行うドメインを選択し、次へ進むとコントロールパネルが表示されます。
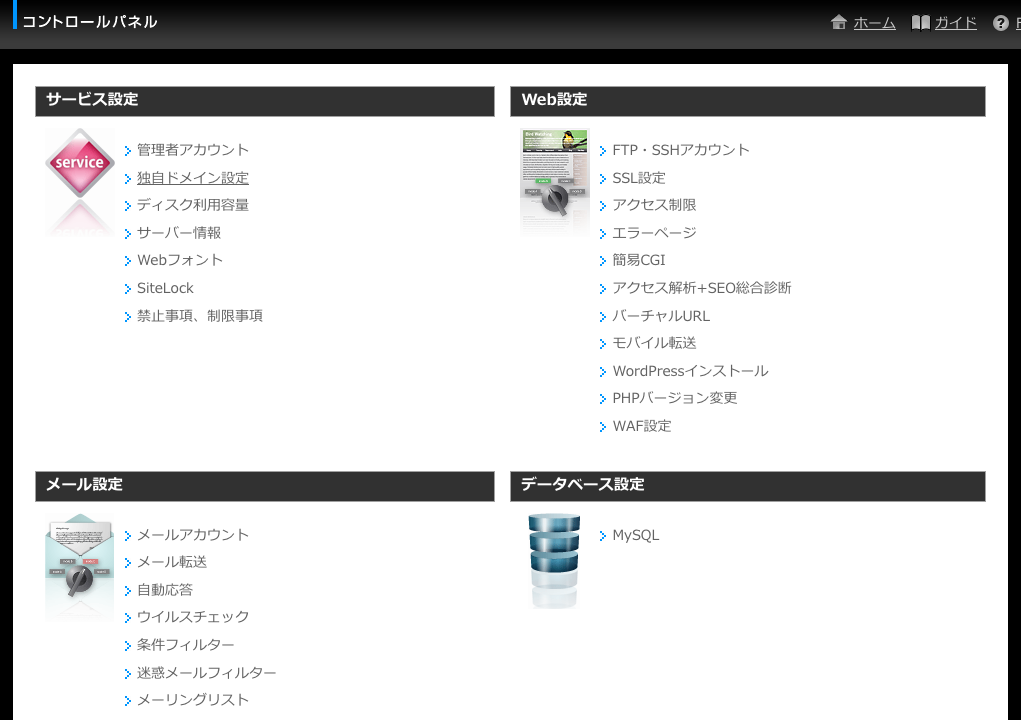
コントロールパネルの「独自ドメイン設定」を選択し、ドメイン名横の「DNS設定」を選択します。
MXレコードの追加
G Suite の MX レコードの値のページを参考に、先ほどと同じくMXレコードを設定していきます。
入力画面が異なるので以下になります。
- 配送先………値 / 応答 / 参照先
- 優先度………優先度
TXTレコードの追加
続いて、こちらを参考にTXTレコードを同じく追加していきます。
連携には24〜72時間ほどかかるので、時間を置いてから連携か取れているか確認をします。
いかがでしたでしょうか?
主にサーバー側の設定の紹介となりました。
個人で設定行う場合にはちょっとハードルが高いかもしれませんが、自分でサーバーを持っている場合、Gsuiteとの連携には必要な手順となってきます。
サーバーと連携を取ってしまえばGmailアドレスの登録は不要ですので、ぜひGsuiteを検討してみてください!